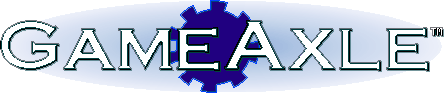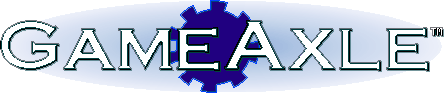Portal© Troubleshooting/Tips
No, we're not perfect, and yes, there are some bugs. We wish this was a
perfect world, and that Windows was a perfect operating system and a whole
bunch of other things, but that doesn't help you out much if you experience
a problem. That said, here are some tips to help out if there's an
issue. If they don't help, then you can always register. How will
registering help you? Well, other
than being the right thing to do, it'll get you a response when you mail for
help. What's the address you say? Well, let's talk about the format of the
mail first. It should contain the following information:
- Your full real name
- Your registration code
- A detailed statement of the problem, with steps to reproduce if applicable
If your mail does not contain ALL of the above information, it will not
be read, nor will you receive a response.
Mail problem queries
here.
Problem:
I have misplaced my registration code, and need a new one issued
Solution:
We're sorry, but due to security reasons, we cannot provide lost registration codes.
If you lost yours, you will need to purchase a new one.
Problem:
Portal doesn't work with my Windows Vista
Solution:
You need to simply alter your User Account Control (UAC) settings
by following the below steps. Again, this is for Vista only.
- Open Control Panel
- Click on User Accounts and Family Safety
- Click on User Accounts.
- Click Turn User Account Control off (administrator permission required)
- Uncheck the "Use User Account Control..." checkbox
- Click OK
- Done!
Problem:
Portal crashed on me, and seems to do so very often lately
Solution:
It's possible your database is corrupt, and that sucks. Symptoms
of this would be something like "Key violation" "Corrupt index" or
"BLOB has been modified."
The BDE (Borland Database Engine) is not the best in the world, but
it's all we got for now. In any event, you may have to reinstall
and re-import your profiles. Here's a nice preventative thing to do
to help you out whenever you get a database error. When you have
the database the way you want it, make a quick copy of the whole
/data directory and place the copy somewhere handy. If the database
ever corrupts, all you need do is copy the archive back and you're
in business.
Problem:
The help file for the Autoscribble appears smushed in the left-hand bar
of the help screen
Solution:
This problem only appears with Portal GT Upgrade Pack D. Simply update the
contents.html file in the /Portal/Help directory with the file contained
in this zip file.
Problem:
Portal runs fine for a minute, then just locks up and starts sucking resources like mad
Solution:
This is most likely a problem between your computer configuration
and the Chat or Tell
monitors. If this is the case, choice number one is to not use them. To
disable them, go to Program Options|General tab|General Options and uncheck
both the "Enable Chat Monitor" and "Enable Tell Monitor" checkboxes and
then click on the "Save and Close" button.
The other choice you have is to clean the DB regularly (like once a week)
by using the steps
described in the above solution. You're right, both choices suck
(well, only choice 2 really sucks) but those monitors are tricky
things which don't play well with some rare computer
configurations.
Problem:
After installing Portal, I get something like this:
Exception EDBEngineError in Module Portal.exe at 00078FDE.
Network Initialization failed.
Drive not ready.
File: A:\PDOXUSRS.NET
Directory A:|.
And then:
Access violation at address 005CD88B in Module 'Portal.exe'. Write of address 00000185.
Solution:
Setting the PDOXUSRS.NET file path:
Open the BDE Administrator via the Control Panel. Click the Configuration
tab and set Configuration|Drivers|Native|Paradox|Net Dir to the location of
PDOXUSRS.NET.
Notice that PDOXUSRS.NET is not associated with a specific database.
When there is more than one Paradox database, then they all share the
single PDOXUSRS.NET file.
Problem:
All else has failed for me
Solution:
Reinstall a fresh copy of Portal©
Problem:
Using Portal via Wine Unix emulator (ok, so it's not a problem per se)
Solution:
Written by Amish of 3Kingdoms...
This was done on a fully updated installation of Fedora Core 4.
Drivers can be a major issue with Wine, your milage may vary.
Download the following rpms and install them as root.
rpm -Uvh wine-0.9.6-1.fc4.rpm
rpm -Uvh winetools-0.9-3jo.rpm
Open a terminal (Applications->System Tools->Terminal) and run winetools by
typing "wt". It will give a notice about running the wrong version of wine.
Click OK. It will display a window about WineTools and what version the
software is. Click OK. A window with the license information for WineTools
and some components appears. Read and accept.
Select "Base setup" and click "OK".
Click on "Create a fake windows drive" This will overwrite any existing
.wine directories you might have. There is a backup utility on the main
menu if you need to back up from a previous installation. Click through
the prompts, the only information I needed to change was to change
"/mnt/cdrom" to "/media/cdrecorder".
When you return to the "Base Setup" window, click on "TrueType Font
Arial" and click through the prompts to install. Returning to "Base
Setup" also install "DCOM98" and "Microsoft Foundation Classes 4.X".
Install your chosen version of Internet Explorer 6.0 SP1.
These items from "Base Setup" are required to install the other programs.
Returning to the "Main Menu" click to "Install Microsoft TrueType core
fonts" and install "Courier New". Installing others of these will make
various programs look less strange.
Return to "Main Menu" and click through to "Install tested software".
Click on on the plus in front of "Database" to open that tree.
Click on "DBCrab 1.5 German with BDE 5.1.1 German" and click
through that installation.
Just don't think about it too much, it worked for me by guessing.
Go back to the "Install tested software" window and install
"Borland Database Engine (BDE)
5.1.1 English" and click through that installation.
Download the zip file version of PortalGT to ~/.wine/c/temp
Open a new terminal and "cd ~/.wine/c/temp"
"unzip Portal.zip"
"wine SETUP.EXE"
Click through the Portal installation as normal and everything should work.
To execute the program open a terminal and type "wine ~/.wine/c/Program\
Files/Portal/Portal.exe".
Notes: There are some minor usage glitches, but so far it is quite usable.
The profile wizard window pops up behind the portal splash screen.
There is no taskbar button displayed for Portal or its sub windows.
The arrow keys don't work consistently (this may be fixable).
My mouse wheel works, but click and drag selectons do not move the scroll
bars down.
Please feel free to send the author of this workthrough questions and
comments to: miedward-at-thecalls-dot-net.
Problem: My Network is Blocking Telnet
Solution: Use Putty to create an SSH tunnel
First, you will need an SSH account address to leap from, particularly on a host you or your buddy owns. Ask around on your MUD
and you might be able to find someone who can help you out.
Then, download Putty version 0.59 (or greater) by searching Google for putty. It is a popular connection program,
specifically powerful with SSH. It has a tiny footprint, no "installation" (you run directly from the executable) and
it is a legitimate connection tool that very few network audits will question.
In Putty, configure the following...
- Category: Session
- Host Name: Name of the host "leap pad" you are connecting to
- Port: 22
- Connection type: SSH
Now you need to setup your proxy tunnel. These will be setting up your computer to reroute certain connections
through the SSH tunnel to the host machine you're going to be connecting to.
The connection you want to setup is to reroute telnet connections to your local machine (localhost) to then be
rerouted through the tunnel, to the MUD you want to connect to.
- Source Port: 23
- Destination: MUD host:port (example: 3k.org:3000)
- Make sure the Local radio button is selected, then click Add. You should see the forwarded port added.
In Portal...
In the profile screen, instead of indicating the mud address you want to connect to, use localhost:23.
Have Putty running and connected to your leap pad host, then connect and you should be all set.
Note: You need to have Putty connected (and keep it so) every time you want to connect, otherwise you'll be connecting to localost:23, which
without the SSH tunnel won't have anything there
Points to remember about your IT staff...
- They will be able to see the machine you are connected to as a leap pad
- They will see data streaming across the SSH tunnel, if they are looking or monitoring
- They will not be able to sniff the stream to know what you are sending, due to the SSH encryption
- To keep them not looking, or to keep any alarms from going off, keep the stream flow low (which is why text-based MUDs
are great for this)
In general, don't abuse it and you will not likely have to answer any tough questions an operations or network guy may
ask you.